Text -> Smart Object (the Better Way)
PLUS: Some free summer text templates 😎
Today we introduce Art Piece 👋.
Art Piece is a newsletter for all things Digital Arts, Photoshop and Photography. They scour the internet to find tips and tutorials to help you in your journey as a digital artist. You’ll find in every weekly issue, Freebies you can download and use. If you enjoy the Freebie, you can also purchase the entire bundle at your convenience.
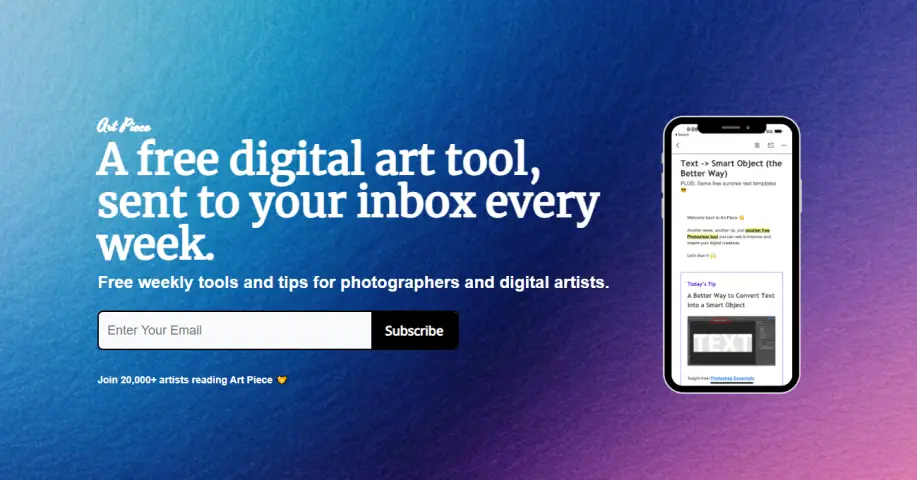
For this recent issue, there’s a tip and a free Photoshop tool you can use to improve and inspire your digital creations.
🙌 Today’s Tip: A Better Way to Convert Text into a Smart Object
Insight from Photoshop Essentials
Smart objects are a game-changer, especially when working with text.
Using smart objects allows designers to apply non-destructive filters and maintain high-quality text that’s editable despite effects.
Typically, converting a type layer to a smart object involves right-clicking (Windows) or Control-clicking (Mac) on the layer and selecting “Convert to Smart Object.” This method is quick but can be limiting.
(For instance, if you later decide to change the text, it might not fit the smart object’s canvas because it is cropped to the text’s exact dimensions).
Here’s a better approach involving an additional background layer:
- Start with your type layer positioned above the background layer in your document.
- Click on the background layer to select it, then duplicate it using Ctrl+J (Windows) or Command+J (Mac). Ensure the duplicated layer is positioned above the original background layer.
- Select both the type layer and the background copy. Right-click or Control-click and choose to convert these combined layers to a smart object.
- Open the smart object and remove the background copy layer, leaving your text against a transparent backdrop and maintaining the full original canvas size.
This method allows you to apply any effects, such as Gaussian Blur, and edit the text afterward without any portion getting clipped. The full canvas size in the smart object ensures that all text edits fit perfectly.
Ready to give it a shot? Use this bundle to level up your game and stay relevant as a Graphic Designer. Take advantage of today’s free tool and give your text some summer flair 👇
Today’s Free Tool: Summer Text Effects
Inspired by the May sunshine? So is today’s freebie ☀️
This week, we’re getting you free access to a couple of templates from the Sizzling Summer Text Effects Bundle.
Create your summer-inspired social media posts, YouTube thumbnails, movie posters, and more.
It’s fast, it’s easy, and (best of all) it’s free.
☀️ Get the free templates ☀️
😎 Don’t forget to subscribe to Art Piece for weekly digital products and freebies!! 😎

